

Now, in the first Resource Name cell, let's say that I want to assign the architect. In this example, I'm also gonna change the resources, so I'm gonna click the Resources tab. Or we could go to the Advanced tab, and then where it says Task Type, click the down arrow and choose Fixed Work to change those tasks to the fixed work task type. For example, on the General tab where it says Schedule Mode, you can select Auto Scheduled to make them all auto scheduled.

So let's make a few changes to these selected tasks. Now, some of the typical changes are things like changing the task type or maybe changing to auto schedule or manually schedule, changing the resources, or maybe even date constraints. Then on the shortcut menu, choose Information, and that opens up the multiple task information dialog box, and that tells you that you're gonna make any changes that you set in this dialog box to all of your selected tasks. The other way is to right click within your selection, somewhere where it's gray in the table. Up on the Task tab on the right side where it says Properties, you can click the Information button. Now that I have all of my tasks selected, there are two ways to get to the information dialog box. If I also want to edit task 31, repair issues, I can press the Control key and then click that task ID to add that task to the selection. Because those are adjacent, I can drag over their task ID cells to select all of them. In this case, let's say that I want to edit tasks 20 through 25.
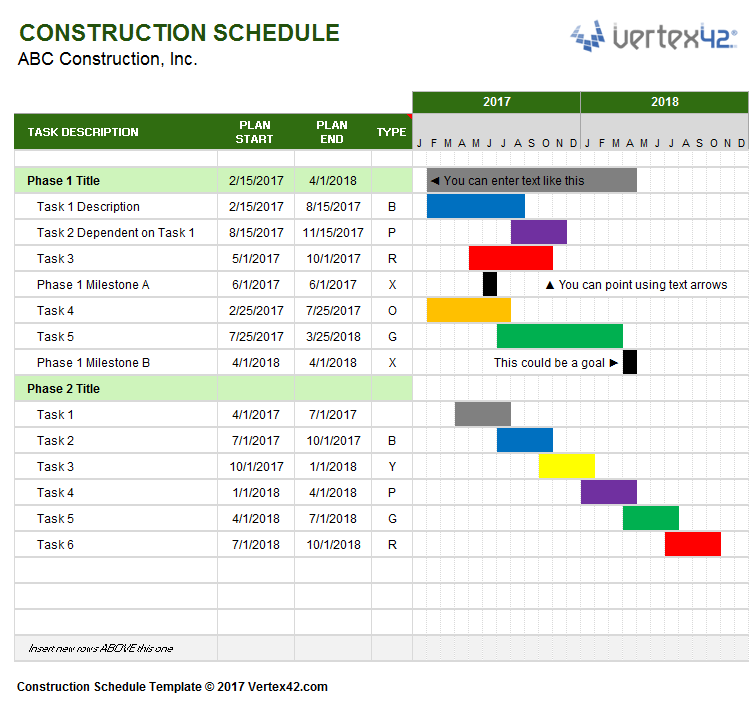
The first thing you have to do is to select the tasks that you want to edit. The only limitation is that you have to make the same changes to all the tasks. In this Project tip, I'll show you how to edit several tasks at the same time.


 0 kommentar(er)
0 kommentar(er)
